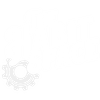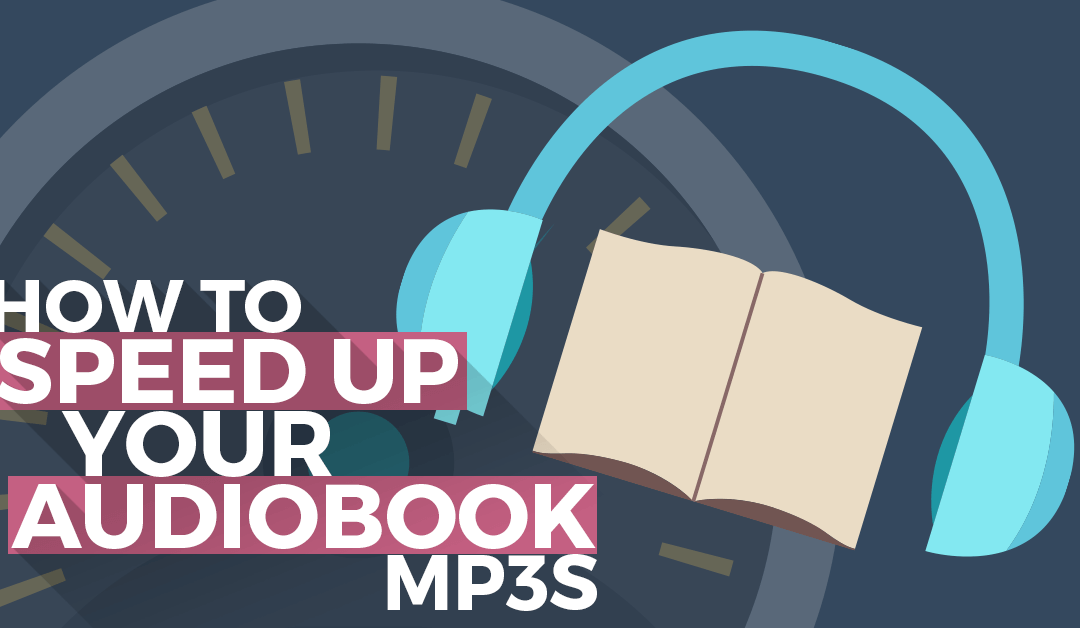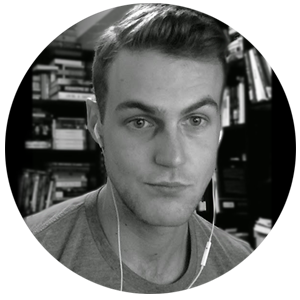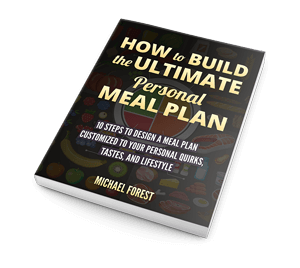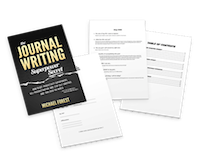If you have an iPod Nano, it says that it can speed up its audiobooks to 2x speed, but it is lying to you. The iPod’s supposed 2x speed for audiobooks and podcasts is actually only 1.5x at most. I don’t know why they’ve done this.
When I started actually using my iPhone to listen to audiobooks, I became spoiled by its ability to speed up and play its audiobooks at 2x speed in its iBooks app and in iOS’s default iTunes-based Podcasts app.
You can even speed up the playback of some audiobooks to 3x speed if you use an Audible book in Audible app.* Obviously, speeding up audiobooks to 3x their regular speed takes some getting used to, but there are times — say, when you’re trying to remind yourself about various elements in a Victorian novel you’ve already reading — when you do want to just breeze through those longer books.
Unfortunately, although I love listening to audiobooks at “actual” 2x speed (instead of fake 2x speed), or even faster, my iPhone 6+ is pretty freaking big, and I don’t like wearing an armband with a super giant iPhone when I workout or go for a run. By contrast, my old Nano is a 6th generation, so it’s just a tiny clip-on thing, which is perfect for running and working out. (Sidenote: Dear Apple, please go back to having the clip-on thingies for your Nanos. My workout shorts don’t always have pockets, and I don’t want to have to buy an accessory for something so simple.)
That’s all a long way of saying I’d prefer to use the small, clip-on Nano, but without giving up the speed of the audiobook or podcast.
You need to speed things up in a way where your sped-up audiobook narrator doesn’t sound like Alvin from Alvin and the Chipmunks, but to do this, you have to do a few different things to each file: you need to adjust the speed, but also the pitch and tempo. So you need a solution that can do multiple things to MP3 files in a totally automated way. As it turns out, you can use Audacity to do this.
Figuring it out…
I first saw this Lifehacker article that shows you how to bulk speed up audiobooks and MP3s using the free and open source Audacity app. Although those Lifehacker screenshots look like they’re on Windows, I used the Mac version 2.1.2 with no problems at any stage. That article is the basis for what I recommend below.
In Lifehacker’s instructions, they recommend speeding up the audiobook file’s tempo instead of the audiobook’s speed, in order to avoid the aforementioned chipmunk effect. I tried increasing only the tempo at first, but the result just sounds weird to me. It becomes slightly garbled and hard to understand for anything beyond a slight improvement.
To counteract this, I tried adjusting both the audiobook’s speed and its tempo… I figured I could do with “a bit” of the chipmunk effect. Turns out that, no, even a “bit” of the chipmunk effect is extremely annoying.
Then, huzzah! I came across this video on Youtube.
Basically, according to that video, it is the podcast’s/audiobook’s speed you adjust, but after you speed up the mp3 by a given percentage, you also adjust the pitch down by that very same percentage. In other words, if you increase the speed (moving the slider to the right), you have decrease the pitch (move the slider left) by the same amount.
Once you do that, you’re golden.
So, in the final version, here’s what you’re doing:
- Increase the speed by [X] percent.
- Decrease the pitch by [X] percent, to compensate.
- Increase the tempo by [Y] percent.
This gives us a nice balance. You can play with the actual numbers to figure what kind of speed will work best for you. If it makes it easy, you can just use the same number for everything: increase the speed by 18%, decrease the pitch by 18%, and increase the tempo by 18%.
How MUCH to Speed Up Your Audiobook
Keep in mind that if you are going to be using an iPod Nano or MP3 player that can already speed up your audiobooks or podcasts by 1.5x by default, you don’t actually need to speed your files up by 2x or more; you just need to speed them up by a factor that, when it is in turn sped up by the Nano by a factor of 1.5, will give you the top speed you want.
For example, if you wanted a final “top speed” of 2.5x, then once you factor in the additional 1.5x the Nano can do itself, you only need an initial adjustment from Audacity of 1.6666x the regular speed, because the 1.6666 from Audacity, multiplied by the additional 1.5 from the Nano, will give you a total of 2.5 times the regular speed.
The formula for the speed you want from Audacity would look like this:
= [Your Desired Top Speed] / 1.5
In the example above, where we want a top speed of 2.5, we get…
[The Speed You Need to Adjust Things in Audacity] = 1.66666
At the same time, if you plan to listen to podcasts on your desktop computer’s version of iTunes, the desktop version of iTunes (at this time) can’t speed things up at all. 🙁
How to Speed Up an Audiobook or Podcast: Step-by-Step
Step One. Download Audacity.
Download the Audacity app if you haven’t already: http://www.audacityteam.org/
Step Two. Convert audiobook files to MP3 (if necessary)
You need your podcast or audiobook files to be in MP3 format.
If you ripped your audiobooks from CDs, you’re golden. (Tip: If you have family members who are voracious readers, and they were adults in the 90s and early 2000s, they probably have old CD audiobooks lying around. Trust me. Just ask. They’re probably hidden in a basement, and they’re probably John Grisham books.)
If you’re a real cool person who likes saving money, and your audiobooks are from Librivox, this shouldn’t be a problem, because they’re in MP3 to begin with. But keep in mind that Librivox recordings are not professionally done. In and of themselves they take some getting used to. Getting used to them at a super fast speed is even more difficult. So if you use MP3 audiobook files form Librivox, don’t speed them up as much.
If your files are not in MP3, Audacity can convert some formats to MP3 for you. Some formats might need an app like AlltoMP3 or something. Some formats might get difficult with DRM, especially if they’re downloaded from Audible or elsewhere online. I don’t actually know what the legalities of that are. Use Google.
If you’re doing this for podcasts, you’ll be able to get MP3s somewhere on your computer. Go to iTunes, right click (or command click or whatever) on the podcast file, and click “Show in Finder” (or “Show in Windows Explorer” in Windows).
You’ll find all the mp3s for that podcast.
Step Three. Set up chains in Audacity
You’ll be setting up “chains” of actions in Audacity.
A chain is a set of actions that allow you to tell the program to automatically perform one or several actions to the files you feed into it (a lot like Mac’s Automator app). Our Chain will involving (1) changing the speed, then (2) changing the pitch, then (3) changing the temp, then (4) exporting the new MP3 somewhere, and finally (5) “ending” the chain. (This last one is already included.)
In Audacity, click File > Edit Chains.
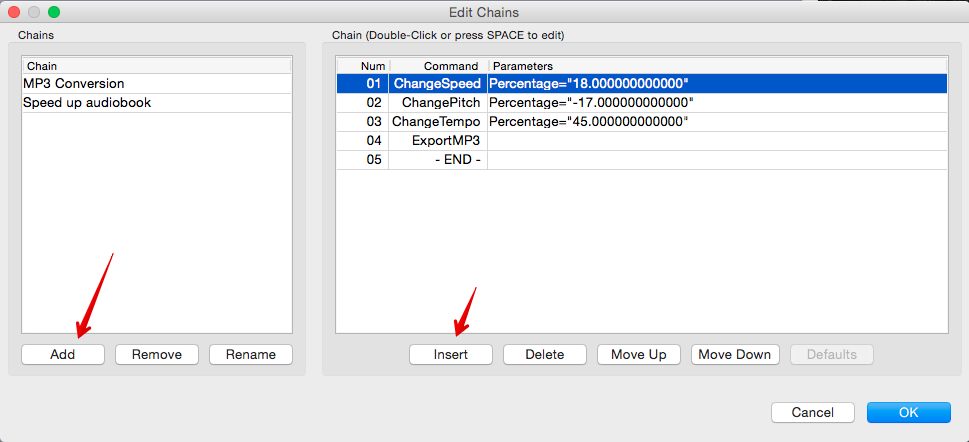
From there, click “Add” in the lower left, and name the new chain whatever you want.
You’ll want to insert your actions by clicking “Insert.” A dialogue pops up and you can select what actions you want to insert:
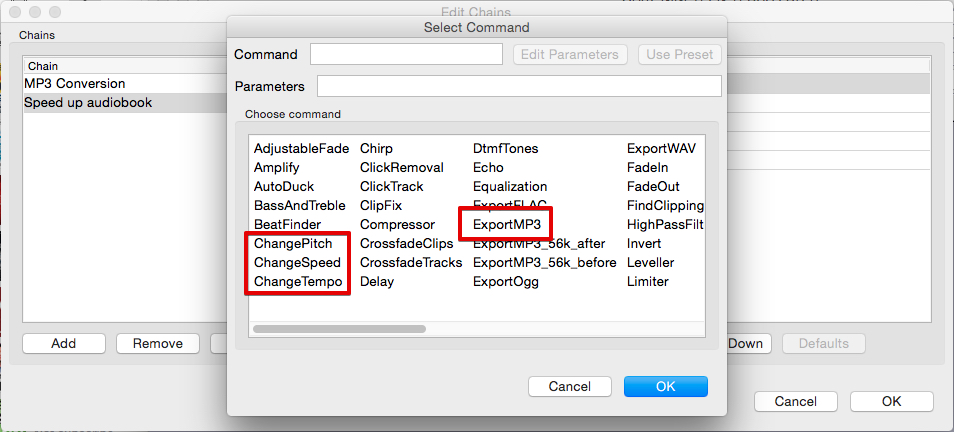
As you can see above, you'll want to insert four actions, so that you have five actions in total:
2. ChangePitch
3. ChangeTempo
4. Export MP3
5. End. [This one will already be there.]
For each one, you can double-click on the action to change it, then to change the percentage, click “Edit Parameters.”
For example, here you can see I'm changing the ChangeSpeed action by 18 percent:
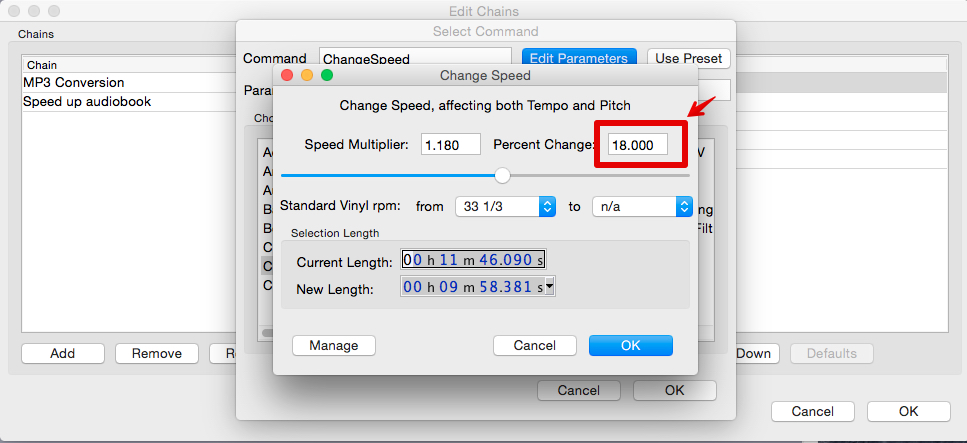
Back in the “Edit Chains” screen, you can click “Move Up” and “Move Down” to get them in the right order.
Here’s what mine looked like:
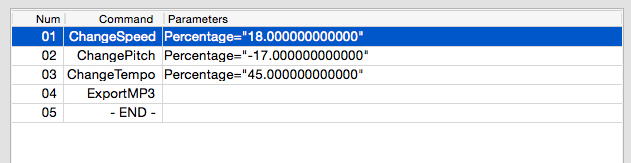
Based on the numbers, you can see I increased speed by 18%, decreased pitch by 17%, and increased tempo by 45%. Yes, that’ll be crazy fast, even on my Nano. I was happy with this result. You might not be.
You can experiment with what you like by only feeding in a single MP3 file at a time in the next step, before you do all of them or the whole audiobook.
Also, note that you can either speed things up to exactly how you want to listen to them, or you can speed them just a teeny bit on your computer, so that when you then listen at 1.5x or 2x on your iPod, it’s perfect. To test what the new file will sound like if sped up further by 2x or 1.5x, just open the MP3 briefly with VLC Media Player. (Click Playback > Drag the slider to 1.5 or 2 or whatever you want.) That way you don’t have to transfer it to your iPod each time.
Step Four. Apply the chain.
Once your chain is set up with its actions, go back to the main screen of Audacity. Click “File” and click “Apply Chain.” Navigate to where your MP3 files are saved on your computer, and select all of them.
At the end of the process, the “new” files will appear in a subfolder called “cleaned.”
Step Five. Turn the Audiobook MP3 files into an actual audiobook (optional)
Use Audiobook Builder to turn the MP3s into an actual audiobook file with chapters. I’ve been doing this for years, and quite like it — it’s a great way to binge through podcasts. (I recommend you do them in chunks of 50 or 100 episodes.)
Done. You can enjoy your sped up audiobook.